
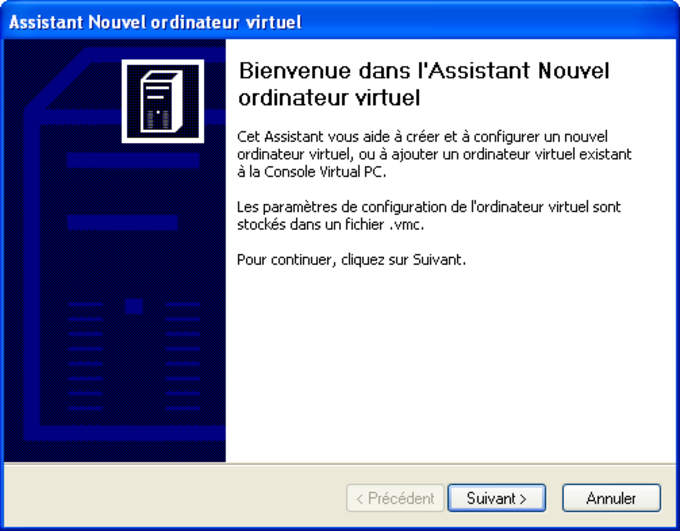
- MICROSOFT VIRTUAL PC 64BIT HOW TO
- MICROSOFT VIRTUAL PC 64BIT INSTALL
- MICROSOFT VIRTUAL PC 64BIT UPDATE
- MICROSOFT VIRTUAL PC 64BIT WINDOWS 10
The number of virtual machines that can run on a single host is in part dependent on available memory. Memory is shared between a Hyper-V host and the virtual machine running on the host. Select 2048 MB for the Startup Memory value and leave Use Dynamic Memory selected. For more information on secure boot, see Secure Boot. If the new virtual machine is configured as Generation 2 and will be running a Linux distribution, secure boot will need to be disabled. For more information on Generation 2 virtual machines, see the Generation 2 Virtual Machine Overview.
MICROSOFT VIRTUAL PC 64BIT INSTALL
You can only install a 64-bit operating system on a Generation 2 virtual machine.

Generation 2 virtual machines were introduced with Windows Server 2012 R2 and provide a simplified virtual hardware model and some additional functionality. Select a generation for the machine and click Next. You can also accept the default location. Note: This is the name Hyper-V uses for the virtual machine, not the computer name given to the guest operating system that will be deployed inside the virtual machine.Ĭhoose a location where the virtual machine files will be stored such as c:\virtualmachine. Review the ‘Before You Begin’ content and click Next. In Hyper-V Manager, click Action > New > Virtual Machine to bring up the New Virtual Machine Wizard. Open Hyper-V Manager by either pressing the Window's key and typing "Hyper-V Manager" or by finding Hyper-V Manager in your applications. Create a Virtual Machine with Hyper-V Manager
MICROSOFT VIRTUAL PC 64BIT WINDOWS 10
If needed, grab an evaluation copy of Windows 10 from the TechNet Evaluation Center. iso file for the operating system that you would like to run.
MICROSOFT VIRTUAL PC 64BIT HOW TO
No further loading of the Virtual XP Mode is necessary, except for setting up additional shortcuts for DOS applications, software updates or to reinstall the software.Learn how to create a virtual machine and install an operating system in your new virtual machine. You can now use the Tao ExDOS product normally on your Windows 7 64-bit installation.Any shortcut for DOS software created will appear in this window. A new shortcut for 'Tao ExDOS (Virtual XP Mode)' should now appear on your Windows 7 64-bit desktop.This will return you to the Windows 7 64-bit desktop. KB10003: Tao ExDOS First Steps - Setting up a shortcut for a DOS application. Consult the following Knowledge Base article for further help: After the Tao ExDOS installation and activation procedure has been completed successfully, setup the shortcuts for your DOS applications.For complete instructions on Tao ExDOS installation, please visit our Knowledge Base articles: Install the Tao ExDOS product you wish to use inside the Virtual XP Mode window.To work with printers and network mapping, please set them up inside the Virtual XP Mode as you would with any Windows XP installation.After the setup procedure is complete, a Windows XP desktop window will be displayed.Select whether or not you want Windows XP to turn on Automatic Updates and click Next.Enter password for the Virtual XP Mode and click Next.Read the license agreement, enable the checkmark for "I accept the license terms" and click Next. The Virtual XP Mode License Agreement window will be shown.After the installation procedure has been completed successfully, run the Virtual XP Mode:.For complete instructions on downloading and installing the Virtual PC components, please consult the Microsoft Support page:.
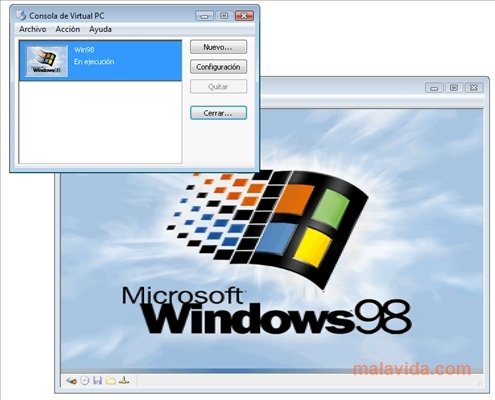
MICROSOFT VIRTUAL PC 64BIT UPDATE
Virtual XP Mode Update (KB977206) - not needed if you are running Windows 7 SP1.


 0 kommentar(er)
0 kommentar(er)
